Many great applications are not yet available on the official app store and can be complicated for new users to install.
- Explore the world of Mac. Check out MacBook Pro, MacBook Air, iMac, Mac mini, and more. Visit the Apple site to learn, buy, and get support.
- .NET Core 3.1 downloads for Linux, macOS, and Windows.NET is a free, cross-platform, open-source developer platform for building many different types of applications.
This application provides a collection of some of the best free and open-source mac OS software and can be considered to be one of the top things to do after getting a new Mac or migrating from Windows.
Selecting and Installing all the extra software on a new Mac computer can be time consuming and confusing. I wanted to automate the process on new machines as well as simplify the installation for new users.
Mac OS X, in turn, evolved in part from Steve Jobs' NeXT operating system - which had recently been acquired by Apple - and its launch was the harbinger of the second Jobs era at Apple. Mac OS X enabled Apple's laptops to wake up from sleep immediately, and it introduced dynamic memory management, among other things.
Mac After Install has evolved into being a handy tool for the automated download and install of software.
All comments and improvements are very welcome as this is purely a personal project at this point and must be considered a work in progress.
The source code is available on GitHub.
* Latest Update April 2020
Features
- Automated batch download and installation of software
- Easy uninstall of any and all software installed
- Create custom lists of software to install
- Export software installation lists to share
- Import software installation lists
- Create backup DMG of installed applications
- Auto Updated list of selected default applications
Default Software Selection:
The application will install the latest versions of all software listed below as well as inform you of available updates.
Google Chrome is arguably the best browser available |
Firefox another top browser |
Tor Browser for anonymous internet browsing |
| Thunderbird for email |
| Vienna as a RSS and Atom Feed Reader |
| Telegram Messenger for private messaging |
| Skype offers text, voice and video chat |
Jitsi all in one instant messenger |
| Adium all in one instant messenger |
LibreOffice is the complete open source Office software replacement |
| Scribus professional quality desktop publishing software |
| Google Backup and Sync will sync your Google Drive to your computer |
| DropBox will sync your DropBox cloud storage |
| VLC will play any video file you can imagine |
| Cementine for playing music files from anywhere |
| KODI is a complete home media center experience |
| Spotify for your music streaming needs |
| GIMP is powerful image editing software |
| Darktable allows photographers to process RAW files |
| Inkscape is vector based illustration and graphics editor |
| Blender a complete 3D Animation Suite |
| OBS Open Broadcasting Software |
| Handbrake to convert DVD's and videos for mobile devices |
| Burn for burning CD's and DVD's in various formats |
| KeePassXC to store all your passwords securely |
| Cyber Duck for FTP and Cloud storage |
| Transmission for Torrent downloads and uploads |
| Android File Transfer allow you to browse your android device files |
| Keka adds missing file compression and decompression |
| Synkron great for file and folder synchronisation |
| Brackets for web development started by Adobe |
| Sublime Text another amazing code editor |
| Atom a hackable text editor by GitHub |
| Visual Studio Code code development by Microsoft |
For more information on these programs visit the software selection page.
Requirements:
- mac OS 64bit, 10.6 or later
Installation:
- Download the Mac After Install DMG file from the link provided at the bottom of this page or from our GitHub project download page.
- To allow the install of the software go to: System Preferences > Privacy & Security > General. Then click on the lock in the bottom right-hand corner to unlock the options. Then select 'Allow apps downloaded from:Anywhere'
- Double click on the downloaded DMG file and drag the Mac After Install app to the Applications folder to install.
- Once installed open Mac After install from your Applications folder.
- Follow the on-screen instructions (see screenshots below)
Using Mac After Install
1. Installing Software
- Start Mac After Install from your applications folder.
- Follow the on screen instructions.
- Select the software you would like to install and click Install Now to begin.
- Software that has already been installed will be selected as well, if updates are available for the newer versions.
- If you wanted to re-install a item, simply select the application. It will be re-install.
- Software marked with an orange dot will be updated or re-installed.
- Once you have started the install process be very patient as the installation will take a while to complete.
- Once an application has been installed successfully it will be marked with green dot as shown below.
- If there is a problem with the install of an application, it will be marked with a red dot.
- It is not a good idea to stop or interrupt the install process once it has begun.
- if you would like to create a single compressed backup DMG of all the downloaded applications select Create Backup DMG from the Software menu. Software > Create Backup DMG.
- The backup file will be created in your Downloads folder named Mac-After-Install-YYYY-MM-DD.dmg
The Dot Mac Os X
2. Auto Update List
- When Mac After Install is started it checks for updates to the default software selection list. You can choose not to have the list updated by un-checking Auto Update List in the Software menu. Software > Auto Update List.
3. Uninstalling software installed with Mac After Install
- You can uninstall any or all software installed with Mac After Install easily.
- From the application Software menu select Uninstall Software : Software > Uninstall Software
- To uninstall individual applications click on the 'x' to uninstall the application.
- To uninstall multiple applications select the items you would like to remove and click Uninstall.
- Selected items will be marked by a red dot.
- To Uninstall all software installed with Mac After Install simply click on the the select all check-box and click the Uninstall button.
4. View and edit details of each application on the list
- You can get information about each application by clicking on the 'i' Info button.
- To edit and update the item simply change the relevant item and click Update.
5. Add a new application to the list
- You can add a new application to the list by clicking on the '+' Add button, or from the the application Software menu by selecting Add to List. Software > Add to List
- To add a new item simply add the relevant information and click Add.
- App Filename : Must be the name as it appears in the Applications folder after it is installed. This can be a .app file or a normal folder name in some cases.
- Download URL : Must be a link to the download file. Supported formats include: .dmg .bz .tgz .tar .gz .bz2 .zip
- Version : This is the version of the version being downloaded. Use format x.x.x for version numbers.
6. Remove applications from the list
- You can remove an application from the list by clicking on the '-' Remove button, or from the the application Software menu by selecting Remove from List : Software > Remove from List
- To remove individual applications click on the '-' to remove the application from the list.
- To remove multiple applications select the items you would like to remove from the list and click Remove.
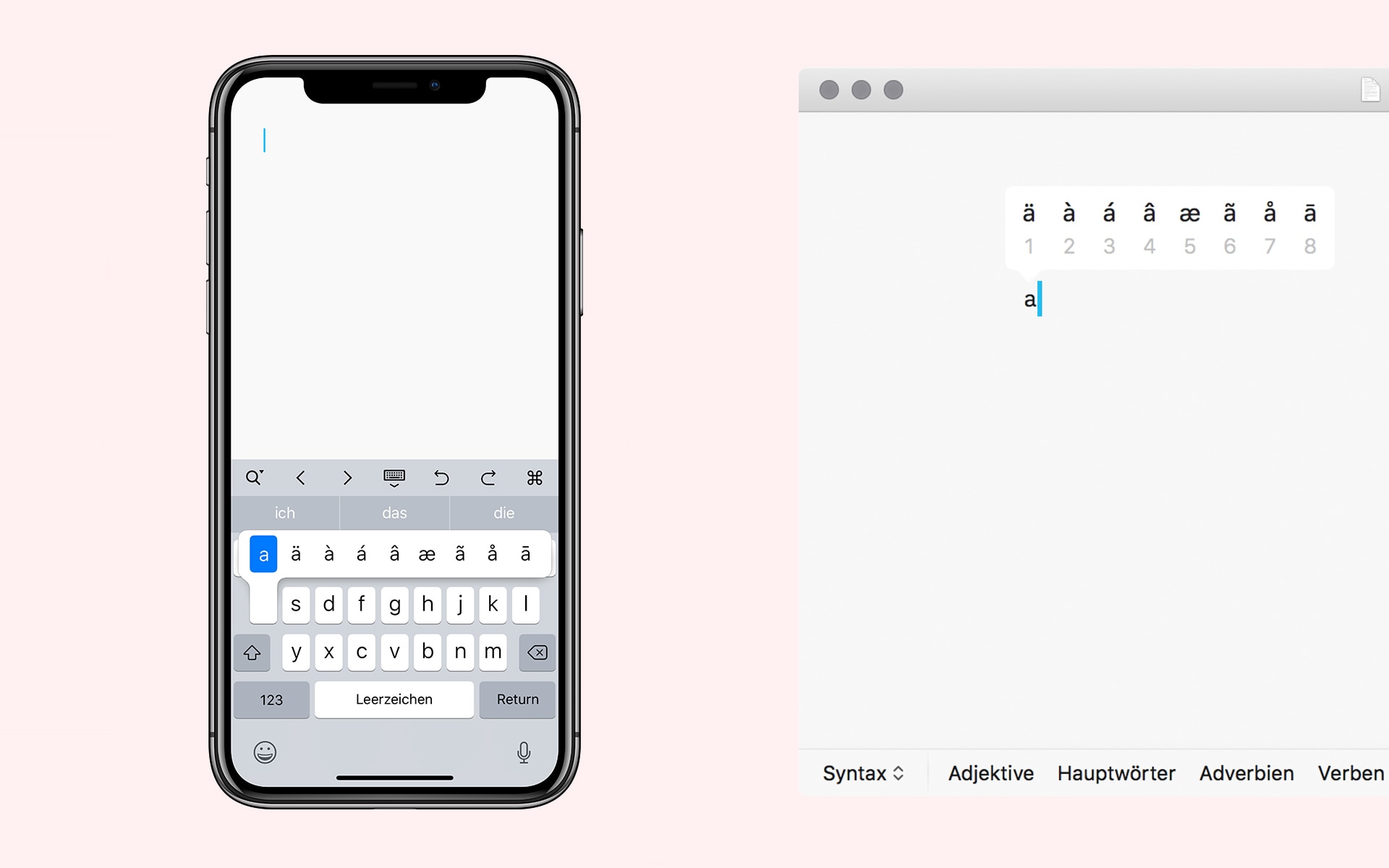
7. Import and Export lists to .mai or .xml format
- You can create and edit custom lists of software and export the list in .mai or .xml format for sharing with other Mac After Install users.
- To import a list select Open from the File Menu : File > Open or double click on a .mai list file to open it with Mac After Install.
- To save a list select Save or Save As from the File Menu : File > Save and select the filename and folder you would like to save the list to.
Download:
With lots of organizations, companies, and schools using it, Microsoft Word is undoubtedly one of the most popular word processing programs today. Deal of the dead mac os. However, even with its popularity, it sometimes leaves a lot to be desired in terms of stability.
Since it was initially released in 1983, some Microsoft Word users have been complaining about its flaws and imperfections, including random error messages that pop up whenever they use the application. One commonly reported issue is the normal.dotm error on Microsoft Word. According to reports, this error is particularly prevalent among Mac computers.
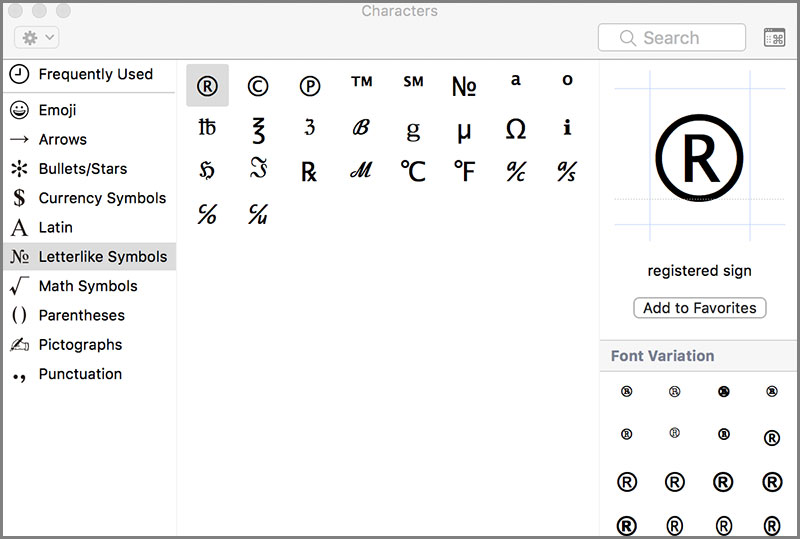
7. Import and Export lists to .mai or .xml format
- You can create and edit custom lists of software and export the list in .mai or .xml format for sharing with other Mac After Install users.
- To import a list select Open from the File Menu : File > Open or double click on a .mai list file to open it with Mac After Install.
- To save a list select Save or Save As from the File Menu : File > Save and select the filename and folder you would like to save the list to.
Download:
With lots of organizations, companies, and schools using it, Microsoft Word is undoubtedly one of the most popular word processing programs today. Deal of the dead mac os. However, even with its popularity, it sometimes leaves a lot to be desired in terms of stability.
Since it was initially released in 1983, some Microsoft Word users have been complaining about its flaws and imperfections, including random error messages that pop up whenever they use the application. One commonly reported issue is the normal.dotm error on Microsoft Word. According to reports, this error is particularly prevalent among Mac computers.
What Is Normal.dotm Error?
Microsoft Word has this file called normal.dotm that stores all its default main settings for a document, including the default font style and font size. With this file, you can save valuable time because it automatically loads the document settings you want as soon as you create a new document.
Of course, you can customize the normal.dotm file according to your preference. Simply edit the normal.dot template, apply the changes you want, and you should be all set. But if you feel the need to revert to the original settings, just restore the default normal.dot template.
Pro Tip: Scan your Mac for performance issues, junk files, harmful apps, and security threats
that can cause system issues or slow performance.
Khora mac os. Special offer. About Outbyte, uninstall instructions, EULA, Privacy Policy.
Take note, though, that it's easy to forget the file's default settings. That is probably why manually editing the normal.dotm file is not recommended.
Now, if you are unable to successfully open or create a new file on Word, it is likely that the normal.dotm error is keeping you from doing so. This error message shows if:
- The normal.dotm file is corrupted.
- Your user account is corrupted.
- Some programs and apps running in the background are interfering with Microsoft Word's operations.
- Your application files are corrupted.
- Malware has infiltrated your system.
How to Fix Normal.dotm Error
Cached
If Microsoft Word on Mac is getting the normal.dotm error, here are some possible fixes you may try:
Solution #1: Delete the Normal.dotm File.
If you suspect that the cause of the error is a corrupted normal.dotm file, deleting it may resolve the problem. Whenever you launch Microsoft Word, it will automatically look for this file. But if it doesn't find it, then it will automatically generate a new one. So deleting a corrupted normal.dotm file won't cause any harm to Word or your system at all.
Follow the instructions below to delete the normal.dotm file:
- Close Microsoft Word.
- Navigate to the Go to Folder window by pressing the CMD + SHIFT + G keys.
- Input /Library/Application Support/Microsoft/Office/User Templates/ in the text field.
- Hit Enter.
- Look for the normal.dotm file and click on it.
- Delete the file using the CMD + DELETE keys. Do the same with other files that have the word 'normal' in their names. Make sure you don't go out of the User Templates folder.
Solution #2: Update Microsoft Office.
Sometimes, downloading and installing the latest update for Microsoft Office can resolve your normal.dotm problem. To update Microsoft Office, follow these steps:
- Open Microsoft Office.
- Navigate to Help.
- Click Check for Updates.
- Follow the on-screen instructions.
- Wait for the update process to finish.
Solution #3: Sign Up for a New Microsoft Office Account.
As listed above, a corrupt user account may cause the normal.dotm error to surface. So, try to create a new user account and see if the problem persists.
Here's how you can create a new user account on Microsoft Office:
- Open your favorite browser and go to the official Microsoft Windows Account page.
- Click Create a free Microsoft account.
- Fill in the boxes with your personal information.
- Provide a real password.
- Enter the captcha code show on your screen for verification purposes.
- Hit the Create account button.
- Check your inbox for a verification email.
- Click Verify.
Solution #4: Scan Your Mac.
Normal.dotm error may pop up if your system is loaded with junk and unnecessary files. Once these files mess up with crucial system operations and program services, including those related to Microsoft Office, then errors are likely to emerge.
To scan your Mac for these unwanted files, you may use a Mac repair tool. Once you have one installed on your computer, click the scan button. After that, you simply have to wait as it goes through your system for files and apps that may be considered threats.
See More Results
Solution #5: Use the Repair Disk Utility.
To troubleshoot problems on your Mac, you can use the Repair Disk Utility. Take note that this tool is only available in Mac OS versions running on 10.2 or later.
To use the Repair Disk Utility, follow these steps:
- Open the Go menu.
- Select Utilities > Disk Utility program.
- Choose your Mac's primary hard disk drive.
- Navigate to the First Aid tab.
- Click Repair Disk Permissions.
- Wait for the process to complete.
- Restart your Mac.
It is noteworthy that the Repair Disk Utility is best used to repair faulty software installed by Apple. You can also use it to fix problematic folders like the Application folder.
Solution #6: Uninstall and reinstall Microsoft Office on Your Mac.
If you still see the normal.dotm error after trying the first five solutions, then your last resort is to uninstall and reinstall Microsoft Office on your Mac. It might be corrupted, hence the error keeps recurring. To do this, follow the steps below:
- Quit all active applications.
- Open Finder.
- Navigate to Go > Computer.
- Go to your primary hard drive. This is usually named Macintosh HD.
- Click on the Application folder.
- Select Microsoft Office and drag and drop it to the Trash folder.
- Next, open your favorite browser.
- Go to Microsoft Office's official website and log into your account.
- Once logged in, check the upper right corner of the web page and click the Install Office Apps button.
- Select Office 2016.
- You might be prompted to verify action. Just click on the Save File button to proceed.
- The Microsoft Office installer will automatically download to your Mac. Once the download is completed, open the file and follow the on-screen prompts.
- After successfully installing Microsoft Office, launch Microsoft Word.
- Enter your Microsoft Office credentials.
Summary
Normal.dotm error may not be as serious as many of you think, but getting rid of it actually helps make a difference in your entire Mac experience. So when you encounter this error in the future, resolve it right away using the fixes we provided above.
Should you have other Mac-related concerns or problems, let us know in the comments section.
See more information about Outbyte and uninstall instructions. Please review EULA and Privacy Policy.

